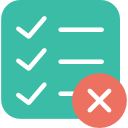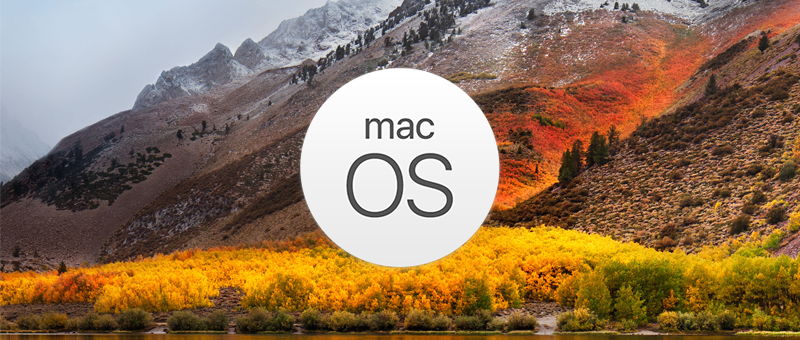Apple has released the 13th version of its Mac operating system that powers the Mac. In recent history, most major upgrades have not caused any major problems but it is best to be prepared – just in case. Below are some steps to help prepare your Mac for the upgrade to macOS High Sierra.
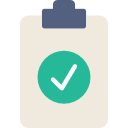
Is your Mac compatible?
If your Mac is running the latest version of macOS Sierra (10.12), it is more than likely compatible with High Sierra (10.13). Just in case check the list below.
MacBook, MacBook Air, and MacBook Pro
- MacBook Pro – 2010 or later models
- MacBook – Late 2009 or later models
- MacBook Air – 2010 or later models
iMac, Mac Mini, and Mac Pro
- iMac – Late 2009 or later models
- Mac Mini – 2010 or later models
- Mac Pro – 2010 or later models

Backup your Mac
Create a Time Machine or a cloned backup of your Mac. Select an option below to learn how to create a backup.
Time Machine Backup
In order to use Time Machine, you must have an external hard drive dedicated as a backup disk.
Clone Backup
Time Machine is a great free option for creating a local backup but is not a bootable backup. While not free, we suggest having a local image backup of your Mac. Options for software to create these clone backups are below:
- Carbon Copy Cloner: $40
- SuperSuper!: Free or $28 for all features
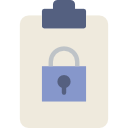
Know your password
During the upgrade process, you will be asked for your password. If you do not know your password the upgrade to macOS High Sierra will fail.
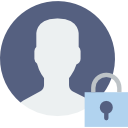
Know your Apple ID and Password
After a successful upgrade to macOS High Sierra, your Mac will ask you for your Apple ID and Password. You must enter this information for certain features to work correctly.
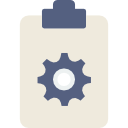
Free Up Space
Make sure you have enough space available to download and install macOS High Sierra. If not, follow these steps.